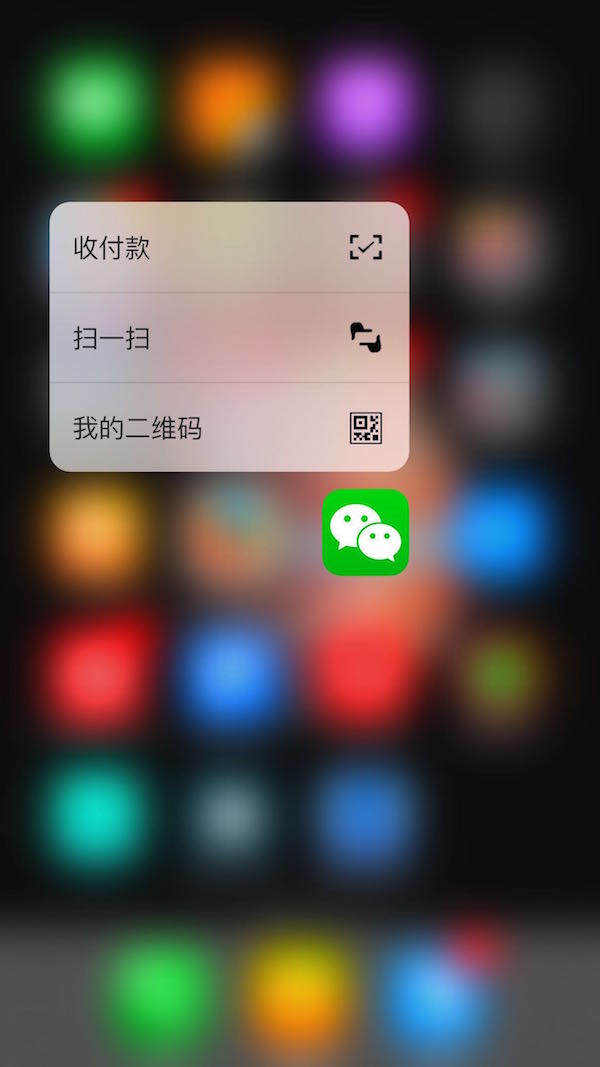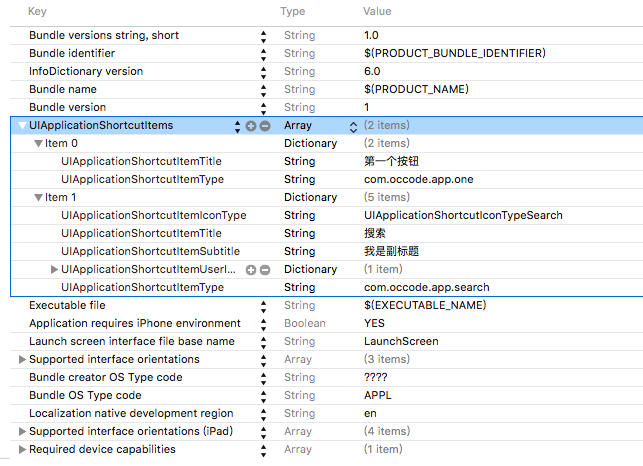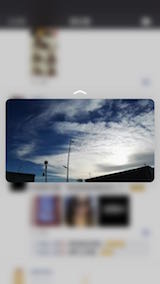1、按压图标 弹出菜单
像上图那样,按压图标 弹出菜单。这是应用最多的场景。那么如何实现呢?有两种方法:
静态的:
在info.plist添加如下键值对,每一个Item代表一个标签按钮,你可以添加标题,副标题,可以使用系统图标,也可以使用你自己的图片资源作为图标,只需添加你的图片名称即可。下面列举常用的键值对:
1
2
3
4
5
6
7
8
9
10
11
12
13
14
/*
常用键值对
UIApplicationShortcutItemTitle 标题
UIApplicationShortcutItemType 类型可以设置标识符
UIApplicationShortcutItemIconType 图标类型,可设置系统图标样式
UIApplicationShortcutItemSubtitle 副标题
UIApplicationShortcutItemUserInfo 可存放一个字典,通过这个传值
*/
下面列举系统支持的图标类型,根据你的需求来获取吧。
动态的:
1
2
3
4
5
6
7
8
9
10
11
12
13
14
15
16
17
18
//创建图标3DTouch 菜单
- (void)codeAddItems{
//系统风格的icon
UIApplicationShortcutIcon *share = [UIApplicationShortcutIcon iconWithType:UIApplicationShortcutIconTypeShare];
//使用自定义图标
UIApplicationShortcutIcon *saoyisao = [UIApplicationShortcutIcon iconWithTemplateImageName:@"erweima"];
//创建快捷选项 type 标识符
UIApplicationShortcutItem * item1 = [[UIApplicationShortcutItem alloc]initWithType:@"com.occode.app.share" localizedTitle:@"分享" localizedSubtitle:@"分享副标题" icon:share userInfo:nil];
UIApplicationShortcutItem * item2 = [[UIApplicationShortcutItem alloc]initWithType:@"com.mycompany.app.saoyisao" localizedTitle:@"扫一扫" localizedSubtitle:@"扫一扫副标题" icon:saoyisao userInfo:nil];
//添加到快捷选项数组
[UIApplication sharedApplication].shortcutItems = @[item1,item2];
}
运行效果:
小结:
动态标签不能覆盖静态标签,但可以追加,最多支持四个标签。
点击标签后的响应
app未启动时:
点击后,我们可以从launchOptions中捕捉到UIApplicationShortcutItem,从而根据其类型来处理我们想要的结果:
- (BOOL)application:(UIApplication *)application didFinishLaunchingWithOptions:(NSDictionary *)launchOptions;
捕捉UIApplicationShortcutItem,此时我们需要return NO而不是YES;
1
2
3
4
5
6
7
//如果是从快捷选项标签启动app,则根据不同标识执行不同操作,然后返回NO
UIApplicationShortcutItem *shortcutItem = [launchOptions valueForKey:UIApplicationLaunchOptionsShortcutItemKey];
if (shortcutItem) {
//根据Item的类型来进一步处理
[self showForItem:shortcutItem];
return NO;
}
app在后台时:
需要实现下面这个函数:
- (void)application:(UIApplication *)application performActionForShortcutItem:(UIApplicationShortcutItem *)shortcutItem completionHandler:(void (^)(BOOL))completionHandler;
具体实现如下:
1
2
3
4
5
6
7
8
9
10
//如果app在后台,通过快捷选项标签进入app,则调用该方法
- (void)application:(UIApplication *)application performActionForShortcutItem:(UIApplicationShortcutItem *)shortcutItem completionHandler:(void (^)(BOOL))completionHandler {
//判断先前我们设置的快捷选项标签唯一标识,根据不同标识执行不同操作
[self showForItem:shortcutItem];
if (completionHandler) {
completionHandler(YES);
}
}
2、Peek 与 Pop
首先来看看微信的效果图:
Peek,偷偷一看,即轻按预览:
具体实现步骤如下:
第一步:让控制器遵守代理
第二步:判断该设备是否支持3DTouch
1
2
3
4
//判断是否支持3DTouch
- (BOOL)isValidForceTouch{
return self.traitCollection.forceTouchCapability == UIForceTouchCapabilityAvailable;
}
第三步:如果支持3DTouch,则给这个cell注册3DTouch预览功能,遵守代理
1
2
//给这个cell注册3DTouch预览功能
[self registerForPreviewingWithDelegate:self sourceView:cell];
第四步:实现Peek协议方法
1
2
3
4
5
6
7
8
9
10
11
12
13
// peek 预览
- (UIViewController *)previewingContext:(id<UIViewControllerPreviewing>)previewingContext viewControllerForLocation:(CGPoint)location{
//按压的行
NSIndexPath * indexPath = [_tableView indexPathForCell:(UITableViewCell *)[previewingContext sourceView]];
//预览界面
ShowViewController * showVC = (ShowViewController *)[self vcForSBID:kShowVCId];
showVC.title = @"我是按进来的";
showVC.text = [self selectedTextForRow:indexPath.row];
//临时显示自定义的导航
[showVC showTitle];
return showVC;
}
看下运行效果:
Pop,重按进入:
第五步:实现Pop协议方法
1
2
3
4
5
6
7
//pop 进入
- (void)previewingContext:(id<UIViewControllerPreviewing>)previewingContext commitViewController:(UIViewController *)viewControllerToCommit{
ShowViewController * showVC = (ShowViewController *)viewControllerToCommit;
//隐藏我们临时的导航,因为进入后有真正的导航
[showVC hideTitle];
[self showViewController:viewControllerToCommit sender:self];
}
运行效果图:
3、预览菜单
先来看看微信的效果图:
我们只需要在预览控制器里实现如下方法,返回一个UIPreviewActionItem的数组:
1
2
3
4
5
6
7
8
9
10
11
12
13
14
15
16
17
18
19
20
21
//peek 时上滑出现的菜单
- (NSArray<id<UIPreviewActionItem>> *)previewActionItems {
// 普通样式
UIPreviewAction *action1 = [UIPreviewAction actionWithTitle:@"Aciton1" style:UIPreviewActionStyleDefault handler:^(UIPreviewAction * _Nonnull action, UIViewController * _Nonnull previewViewController) {
NSLog(@"Aciton1");
}];
//已被选择的样式 后面有个对勾
UIPreviewAction *action2 = [UIPreviewAction actionWithTitle:@"Aciton2" style:UIPreviewActionStyleSelected handler:^(UIPreviewAction * _Nonnull action, UIViewController * _Nonnull previewViewController) {
NSLog(@"Aciton2");
}];
//警示样式(红色字体)
UIPreviewAction *action3 = [UIPreviewAction actionWithTitle:@"Aciton3" style:UIPreviewActionStyleDestructive handler:^(UIPreviewAction * _Nonnull action, UIViewController * _Nonnull previewViewController) {
NSLog(@"Aciton3");
}];
NSArray *actions = @[action1,action2,action3];
return actions;
}
运行效果图:
4、关于导航、_按压视图大小、_预览视图的比例等
关于导航栏:
细心地同学发现,预览的界面是没有导航栏的,微信是怎么实现的呢?我在试了很多方法,发现“在peek是显示一个自定义的导航栏,pop时隐藏自定义的导航栏”是一个可行的办法(如果哪位同学知道更好的办法可以联系本人!!)。
关于按压视图大小:
有时候我们只想按压某一个区域来预览,而不是整个cell,也许是cell上的label,或view上的某一个区块,这时候我们可以改变显示的上下文视图的Rect来改变:
1
previewingContext.sourceRect = CGRectMake(0, 0, 300, 20);
关于预览视图比例:
预览视图的大小是可以改变的,如果你按压的是一个图片,pop出图片浏览器,显然效果不是那么理想,我们可以根据图片的大小来设置预览视图的大小:
1
2
3
4
5
6
7
8
9
10
11
12
// peek 预览
- (UIViewController *)previewingContext:(id<UIViewControllerPreviewing>)previewingContext viewControllerForLocation:(CGPoint)location{
//预览界面
PhotoViewController * pvc = [[PhotoViewController alloc]init];
pvc.image = _imageView.image;
//设置预览视图的比例 可以看出 预览视图的宽高比例 图片的比例是一致的
pvc.preferredContentSize = CGSizeMake(_imageView.image.size.width, _imageView.image.size.height);
return pvc;
}
预览视图比例演示效果如下:
5、捕获“压力值”
通过touchesBegan、touchesMoved等方法来捕获,获取force值:
1
2
3
4
5
6
7
8
9
10
11
12
13
//按住移动or压力值改变时的回调
-(void)touchesMoved:(NSSet<UITouch *> *)touches withEvent:(UIEvent *)event {
NSArray *arrayTouch = [touches allObjects];
UITouch *touch = (UITouch *)[arrayTouch lastObject];
NSLog(@"move压力 = %f",touch.force);
//label显示压力值
_textLabel.text = [NSString stringWithFormat:@"压力%f",touch.force];
self.view.backgroundColor = [self colorForForce:touch.force];
}
经测试发现压力的范围是0.06666…~6.6666…,需要注意的是 这里的force ”压力“值 并不是以牛顿为单位的物理上的力,而代表的是一个相对的参考系 我们通过0.666… ~ 6.666… 来模拟压力的小和大。例如:我吧force值和颜色对应起来,按得越重,背景颜色就越黑。
效果如下:
6、结束语
3DTouch用处还未被完全挖掘,希望iOS Coder可以用它开发出更有意思的产品和功能。
7、Demo地址
github: